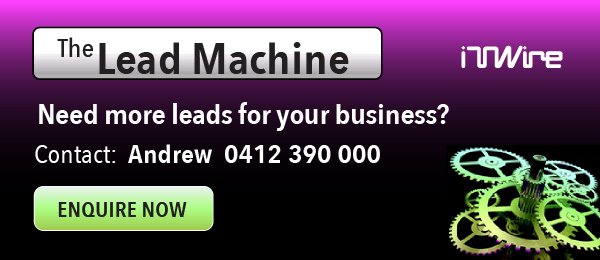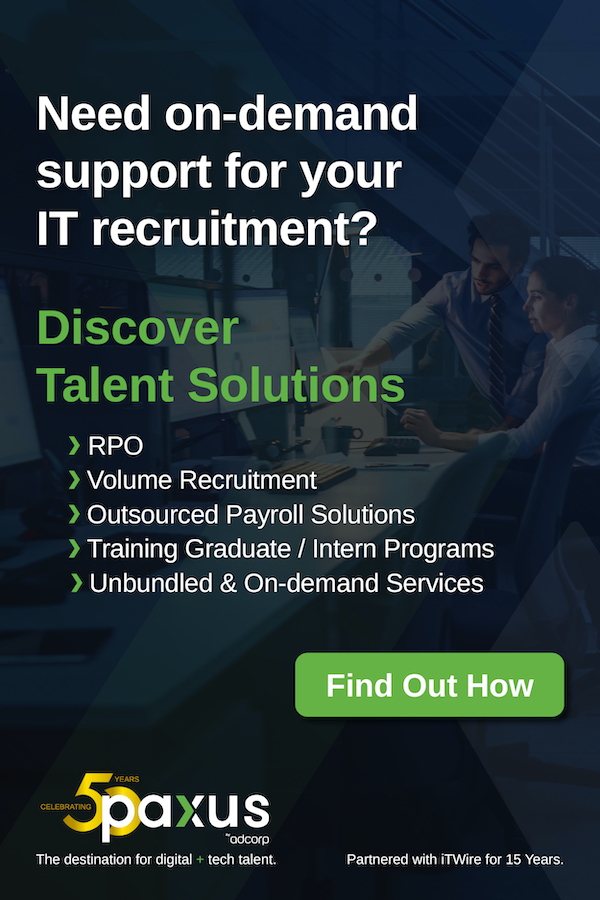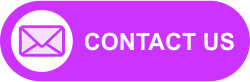|
|
Nicely, there’s a VMWare image too. This means you can emulate the Eee within a VMWare virtual machine. You can do this on a Linux host or even a Windows one, too, if you wish. Or any other platform where VMWare is available. So, that’s right, you can run the ASUS Eee Linux PC image dump on Windows.
ASUS have uploaded the SDK to SourceForge and you can download it from there. It’s a great move by ASUS to host the project on SourceForge; this demonstrates an understanding of and commitment to the open source ideals of Linux, but also means that SourceForge’s range of features is available. This includes project forums, and already at the time of writing 62 bugs are listed in the bug forum. These have actually all, so far, been listed by ASUS themselves and not end users of the SDK – although any SourceForge user can contribute. It’s interesting to see ASUS using SourceForge’s facilities to manage the project and not simply use it as a file repository.
The SDK is actually not a single application but is an entire environment with a rich suite of development applications and tools. The platform used is the Xandros Desktop – Open Circulation Edition, version 4.5. Note this means you can’t actually load the development environment onto an Eee without blowing away what you have – again, it’s not purely an application, or even a set of applications, you can load on top of an existing system. Instead, it’s a replacement operating system with all the tools installed.
You might have a spare PC or Eee you can use, but probably the best option is to use VMWare to run the development environment in a virtual PC. This means you can run it anywhere, including as said, Windows or any other Linux platform. It doesn’t even matter if you don’t actually have an Eee!
When you install the development platform you get, in addition to Xandros Desktop Open Circulation Edition 4.5, VMWare Player, Eclipse, Qt, the Qt 4 plug-in for Eclipse, and Xandros’ Debian packaging wizard.
You cut your code in C++ or Java using Eclipse and Qt. You might already have these tools on another system; ASUS say you can write your code anywhere you have Eclipse and Qt already. Indeed, you can also package your files in the Debian format if you know how to do so and have the means available elsewhere. However, you will need the Xandros Desktop Open Circulation Edition to modify files that define where your application will go in the ASUS desktops.
Please read on to get the development environment up and running!
CONTINUED
Download the SDK iso file from SourceForge. You need to burn this iso file to make a bootable DVD. You can then boot a development PC, or new VMWare image, from the DVD to create your development environment.
|
dd if=/dev/cdrom of=L701.iso
Either way, once you have the iso image in your development environment, run the command
/usr/bin/vmware-convert L701.iso
The script vmware-convert is provided in the SDK; it will convert the named .iso disk image into a VMWare image called /tmp/asus.vmdk. Move that resultant file into a directly you like.
Download the file EeePC-701.vmx, also from SourceForge, which is a VMWare configuration file. Drop this into the same directory as asus.vmdk.
Finally, run VMWare Player within the SDK through main menu / Applications / System / VMWare Player. Open EeePC-701.vmx from where you dropped it. You now have a virtual ASUS Eee. You don’t have to run it within the SDK environment – particularly if you are already running that within VMWare. Instead, you can run both the SDK and the ASUS Eee virtual machines within two different VMWare instances on the one host, or on different hosts, and again whether Linux or Windows or other platforms.
With that out of the way, let’s begin coding!
Within the SDK launch Eclipse by clicking Launch / Applications / Development / Eclipse. Eclipse will fire and ask where to store projects. The default is to make a new folder called workspace within the home folder. This is fine, unless you have a particular filing method you would rather use.
You will next be prompted by a Qt Eclipse integration window asking if you want a Qt cheat sheet to be displayed. This cheat sheet will take you through the steps needed to make a sample address book application for the ASUS Eee. Click ‘yes’ to walk through it, and it will provide an excellent starting point to producing apps for this system. You can call this up again any time by clicking Eclipse’s Help menu, then Cheat Sheets, then Qt Development.
Walk through the cheat sheet; this brings up a tab page which lists all the steps necessary to make the address book. This includes setting Qt preferences, running the Qt GUI project wizard, launching the Qt Designer, adding widgets and layouts to on-screen dialogs, running the Qt GUI class wizard, creating and designing an “Add Address” dialog, adding items to a listbox, displaying selecting items, wiring up functionality to OK and Delete buttons and much more.
Please read on to finish making your first Eee app!
CONTINUED
You have two choices when it comes to the Qt cheat sheet. You can follow the instructions and manually run through the steps yourself, or you can click on Click to Perform which lets Eclipse do all the work for you.
|
No matter which direction you follow, Eclipse will prompt where it can find Qt. You might reasonably have expected this to already be set up in the SDK but never mind, it’s easy for us to do now. Specify the version name as Qt4.3, the bin path as /usr/bin and the include path as /usr/include/qt4.
As you work through the cheat sheet you’ll go through Eclipse’s screens to make windows and add components to them. You’ll build a user interface and you’ll write program code.
Depending on the speed of your computer or VMWare system you might find Eclipse to be sluggish when you are typing. You can tweak it by turning off auto-completion. Click Window / Preferences, expand C/C++, expand Editor and then click Content Assist. Disable the three check boxes in the Auto activation area and then click OK to apply and exit. Additionally, you can disable the C/C++ Indexer; go back into Window / Preferences, C/C++, Editor and this time click Indexer. Select the No Indexer option and click OK to apply and exit.
Once you’ve built your app, you need to make a 130x130 icon for it. You can find an existing one you like or create one using OpenOffice.org Draw or The GIMP or any other suitable tool. Save the icon in the folder /opt/xandros/share/AsusLauncher as a .png image.
Now, the ASUS Launcher provides four different colour themes and as such it requires four different themed icons for each application. Happily, you can generate these without effort. Run the command
/opt/xandros/abin/create-launcher-icons /opt/xandros/share/AsusLauncher/mynewicon.png
replacing, of course, “mynewicon.png” with the name of the new icon you just created. Your new icons will be dropped into /var/lib/AsusLauncher.
The ASUS Launcher presents its list of tab pages and program icons according to settings in an XML configuration file called simpleui.rc. The system default on an ASUS Eee is in /opt/xandros/share/AsusLauncher/simpleui.rc. Check this file out and you’ll quickly see the structure it follows. In essence, each launchable application is embedded within a set of <parcel> ... </parcel> tags. The simplecat attribute identifies the tab on which the application should display, and the extraargs attribute defines the command – along with the full path and any command-line options – that Launcher should use when launching the app. Launcher checks the sanity of these options before displaying anything to the user; if you make a typo and the path you enter does not exist the Launcher will not show your icon at all.
Make a new XML snippet with the appropriate parcel tag for your app. You can test you have got the syntax all correct by simply editing simpleui.rc on a live ASUS Eee and checking how it appears within the Launcher. When you’re sure you have it right, save your modifications into a stand-alone .xml file.
Edit the file /etc/AsusLauncher/AsusLauncher.conf to list the name of the new XML file you’ve made. The name or location isn’t important, but it must be listed in AsusLauncher.conf. Finally, run the command /opt/xandros/bin/update-launcher which will consolidate all the new entries in AsusLauncher.conf into the simpleui.rc and then cause Launcher to reload itself.
You’ll want to ensure these steps are performed when installing your new app on an ASUS Eee PC – and you’ll handle this as part of packaging and deploying the project. You can use the Debian packaging wizard to perform the bulk of this work but for now there’s plenty here for you to get going on with – namely, setting up the development environment and building the address book app.
With this SDK ASUS has given tremendous control over the Eee PC allowing developers to truly exploit its versatile capabilities. What’s more, you don’t even need an Eee to build your apps – and nor do you even need an Eee to run them! You can now run an ASUS Eee within a Virtual PC under Windows or any other operating system too.
And that's how to have ASUS Eee image dumps on Windows ;)